
- #Change the mac start up to verbose in mame emulator how to
- #Change the mac start up to verbose in mame emulator install
- #Change the mac start up to verbose in mame emulator zip file
#Change the mac start up to verbose in mame emulator how to
I’ve created a separate entry on how to initialize and partition a drive / image file using the patched version of apples drive setup tools that supports both apple branded and generic drives. Note depending on the size of your image file the initialization step can take a very, very long time. If you used the same ordering for drives as I did your blank.chd image file will be device 5 (figure 4).
#Change the mac start up to verbose in mame emulator zip file
zip file to your the rom folder in your MAME folder (from section 1)ģ.
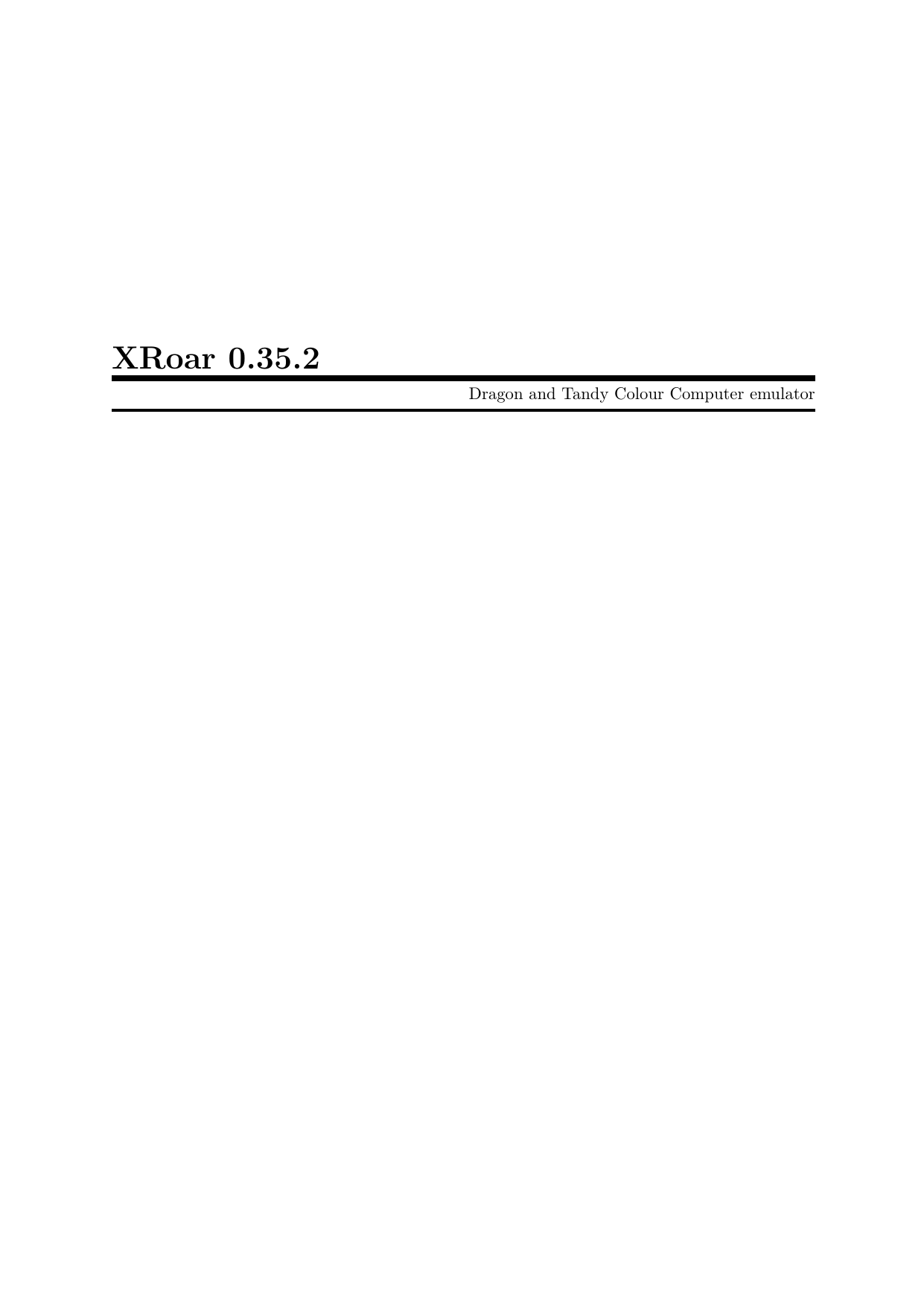
I’ve personally tested several of these files with MAME, but for this example I’m going to use the Macintosh Plus Luckily some of these ROM files are now available on the internet archive and can be used for personal/research purposes. To run MAME as a Macintosh System you’ll need to get the proper ROM files that represent the system you want to emulate.
#Change the mac start up to verbose in mame emulator install
Create a destination folder on your system that you will install MAME in.The latest versions for Windows, OSX and linux can be found on MAME’s site. Exit Mame and write or copy the initialized blank.cdd image file to your target media.Run Mame and Initialize your image file using the patched version of: HD SC Setup 7.5.5 or Drive Setup 1.5 or Drive Setup 1.7.3.Use DD or some other similar tool to create a image of your physical drive, SD card, CF card or other media and rename to blank.cdd (or whatever you want).
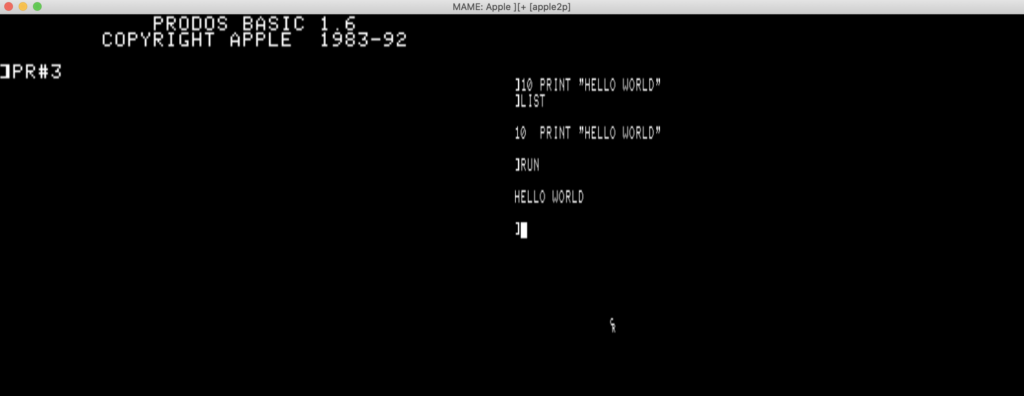



 0 kommentar(er)
0 kommentar(er)
